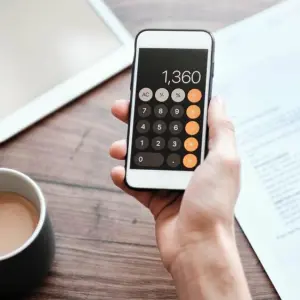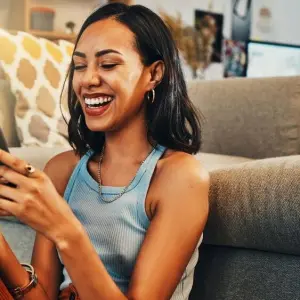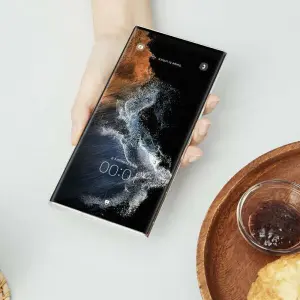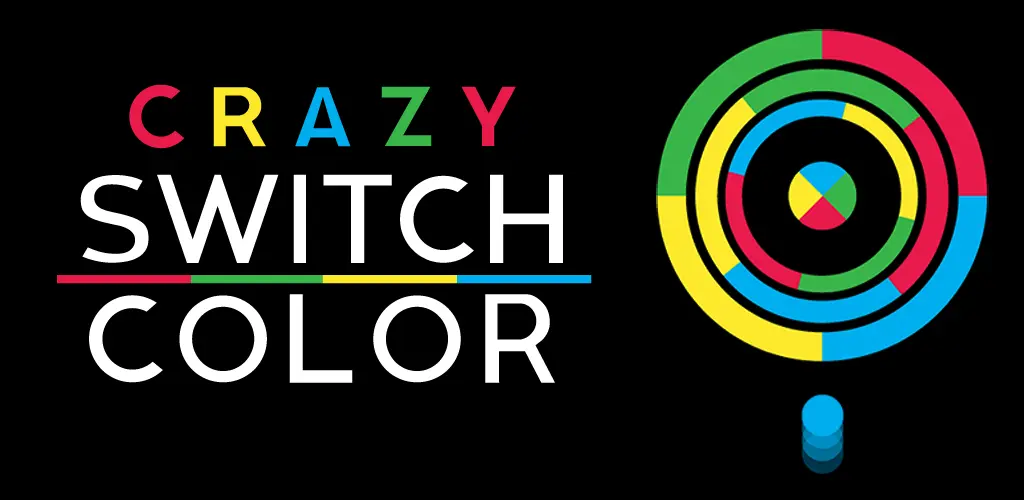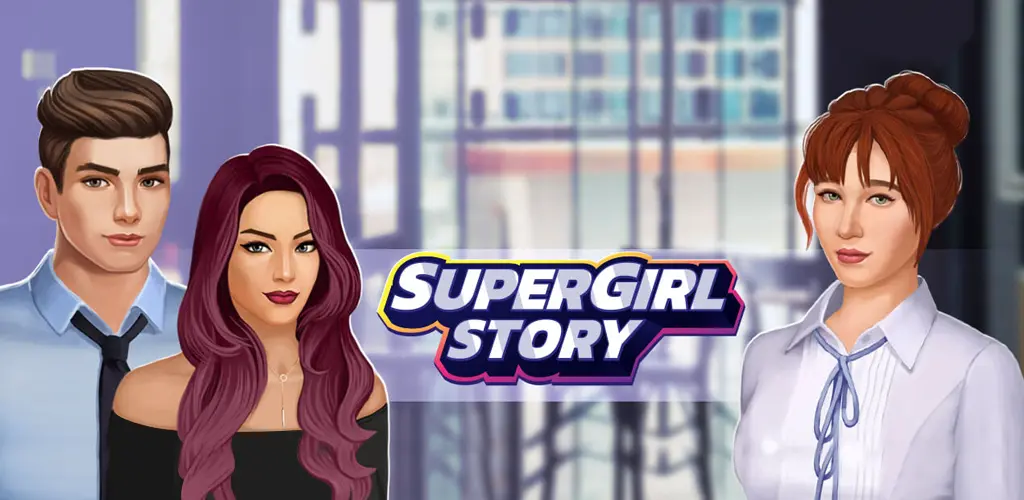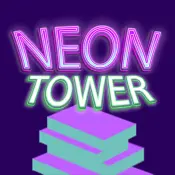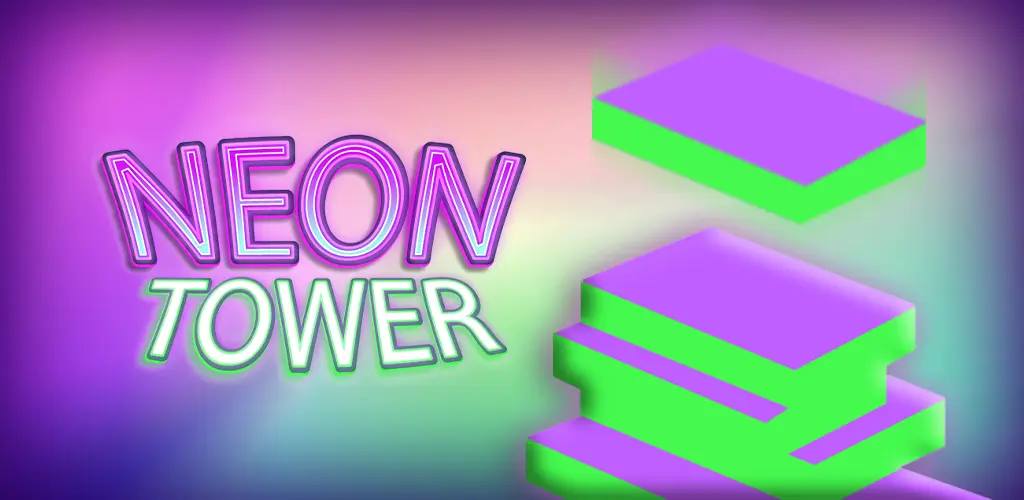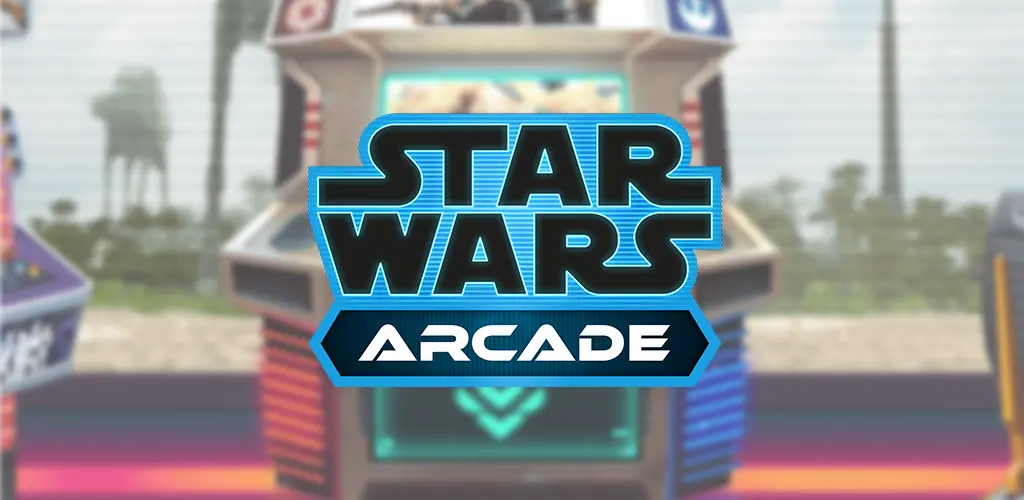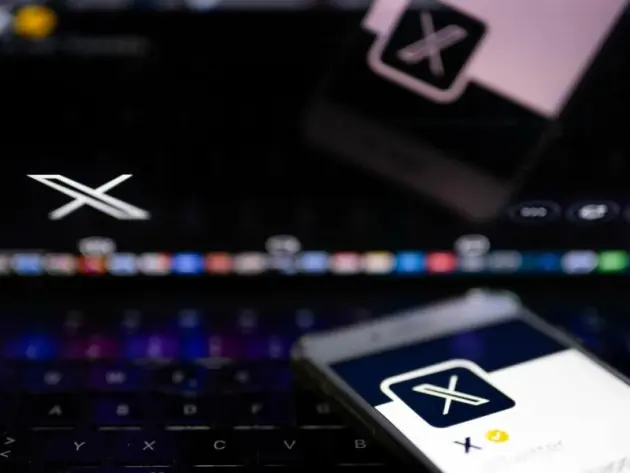Was sind die Effekte und Reaktionen in iOS 17?
Während eines FaceTimes-Anrufs kannst Du auf dem iPhone oder iPad Herzen, Konfetti oder ein Feuerwerk auf den Bildschirm zaubern. Sie füllen teilweise das ganze Display aus. Ähnliches funktioniert bei der Konkurrenz schon seit längerer Zeit, beispielsweise bei Skype. Apple integriert die Symbole aber besser in Dein Videobild – als Augmented-Reality-Animationen in 3D: Herzen steigen etwa aus Deinen Händen auf, oder ein Daumen nach oben erscheint in einer Sprechblase über Deinem Kopf.
Apple führt die Effekte mit iOS 17 bzw. iPadOS 17 ein. Es ist nicht nur möglich, diese durch Drücken von Schaltflächen auszulösen. Es genügt, bestimmte Gesten vor der Kamera zu machen, um Luftballons auf dem Bildschirm aufsteigen zu lassen.
» Die iPhone 15-Reihe sicherst Du Dir jetzt im Vodafone-Shop «
Diese acht Animationen stehen zur Verfügung:
• Herzen
• Daumen nach oben / Like
• Daumen nach unten / Dislike
• Luftballons
• Feuerwerk
• Regenwolken
• Konfetti
• Lasershow
Die Effekte und Reaktionen funktionieren nicht nur in FaceTime, sondern auch in anderen Videotelefonie-Apps auf iPhone und iPad, beispielsweise Zoom, Instagram oder Google Meet. Konfetti, Lasershow und die anderen Symbole kannst Du außerdem auf Macs mit Apple-Chip nutzen, wenn Du macOS Sonoma installiert hast.
So setzt Du in iOS 17 Reaktionen und Effekte ein
Wenn Du in FaceTime mit jemandem sprichst oder an einer Videokonferenz teilnimmst, kannst Du die Animationen mit Handgesten auf den Bildschirm bringen. Dazu hältst Du einfach Deine Finger oder Hand hoch – aber nicht direkt vor Dein Gesicht:
• Sprechblase mit Daumen nach oben: Halte Deinen Daumen hoch.
• Sprechblase mit Daumen nach unten: Strecke den Daumen nach unten.
• Herzen: Lege Deine zwei Hände so zusammen, dass ein Herz entsteht.
• Feuerwerk: Halte beide Daumen hoch.
• Regen: Strecke beide Daumen nach unten.
• Luftballons: Mache mit zwei Fingern ein Victory-Zeichen.
• Konfetti: Mache mit beiden Händen jeweils ein Victory-Zeichen.
• Lasershow: Mache das Heavy-Metal-Zeichen, indem Du Daumen und kleinen Finger beider Hände ausstreckst und die anderen Finger einklappst.
NameDrop auf iPhone 15 Pro & Co.: So funktioniert das Feature
Möchtest Du nicht mit Gesten hantieren, kannst Du die Animationen auch per Schaltfläche auf den Bildschirm bringen. Halte Deinen Finger während eines Videocalls auf Dein Bild. Eine Palette mit Symbolen wird eingeblendet. Tippe auf eines davon, um einen Effekt auszulösen.
Wie Du die Effekte und Reaktionen in iOS 17 aktivierst oder deaktivierst
Die Reaktionen mit Handgesten sind in iOS 17 von Haus aus aktiviert. Sollte das ausnahmsweise nicht der Fall sein, kannst Du die Funktion manuell einschalten:
• Öffne FaceTime auf dem iPhone oder iPad.
• Wische in der oberen rechten Ecke des Bildschirms nach unten, um das Kontrollzentrum zu öffnen. Hast Du ein iPhone mit Touch ID, wischst Du vom unteren Rand nach oben.
• Tippe auf „Videoeffekte” und schaue nach, ob die Option „Reaktionen” aktiviert ist.
• Wische zweimal nach oben, um zu FaceTime zurückzukehren.
Möchtest Du die Handgesten nicht verwenden, schaltest Du sie auch auf diesem Weg aus: Du tippst dann auf den „Reaktionen”-Button, sodass er nicht mehr hervorgehoben ist.
Dieser Artikel iOS 17: Reaktionen und Effekte in FaceTime und wie Du sie verwendest kommt von Featured!