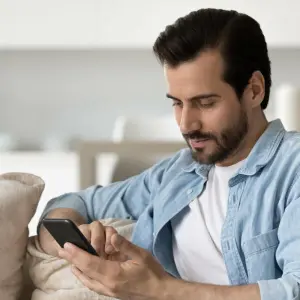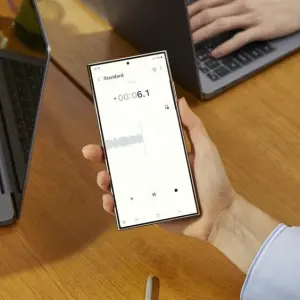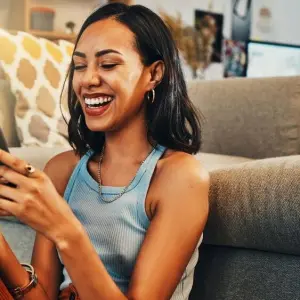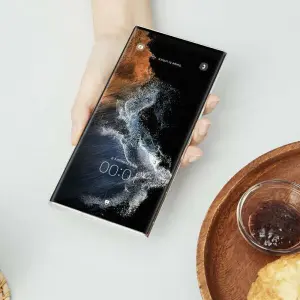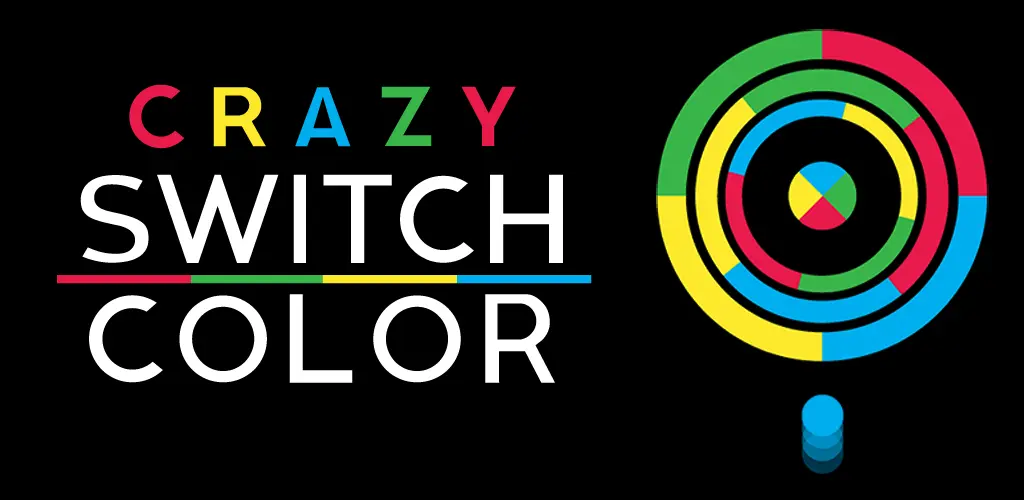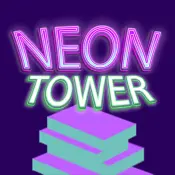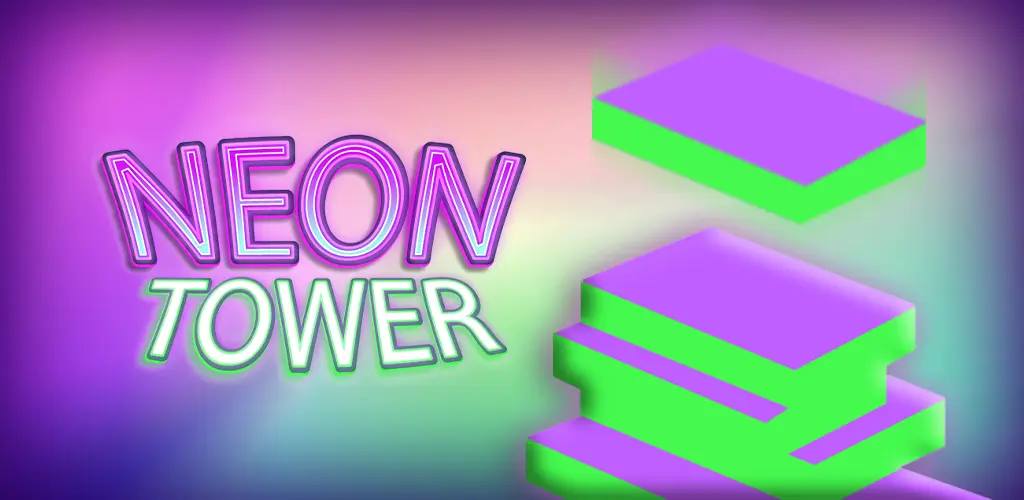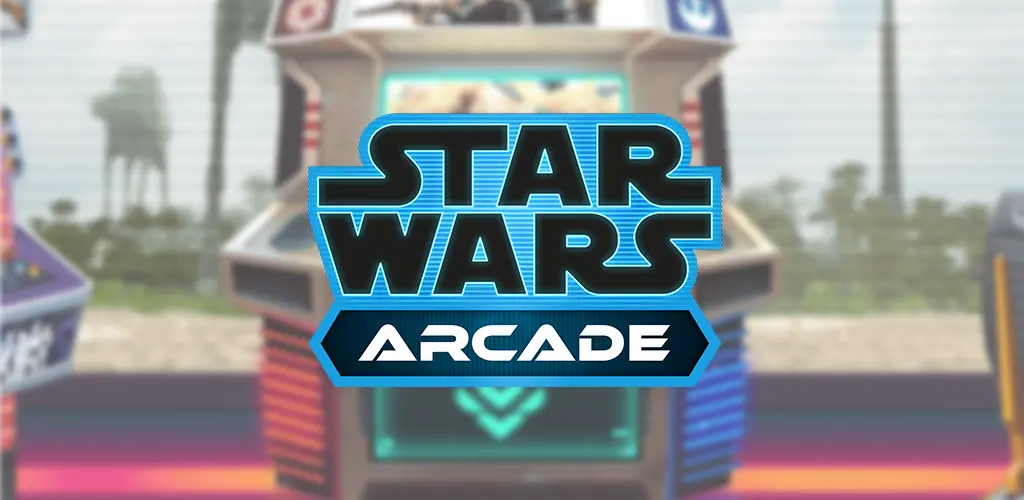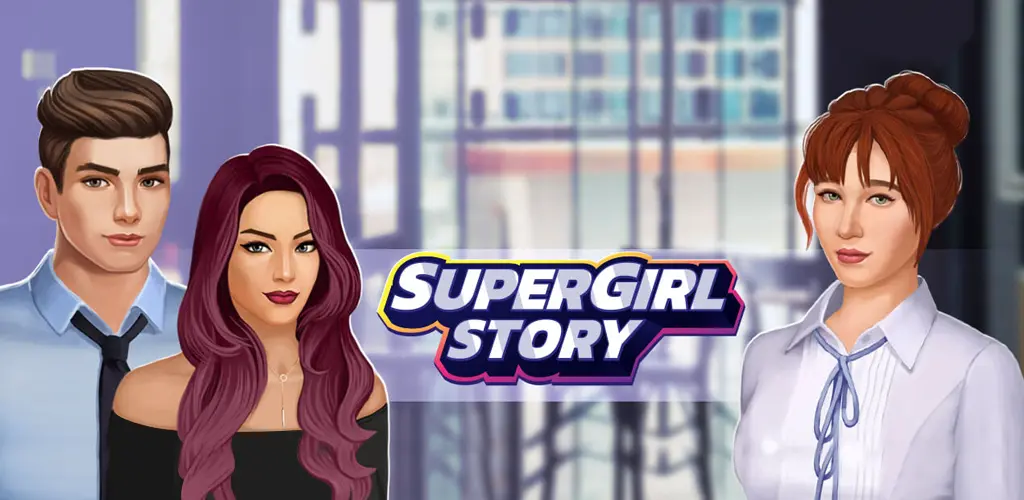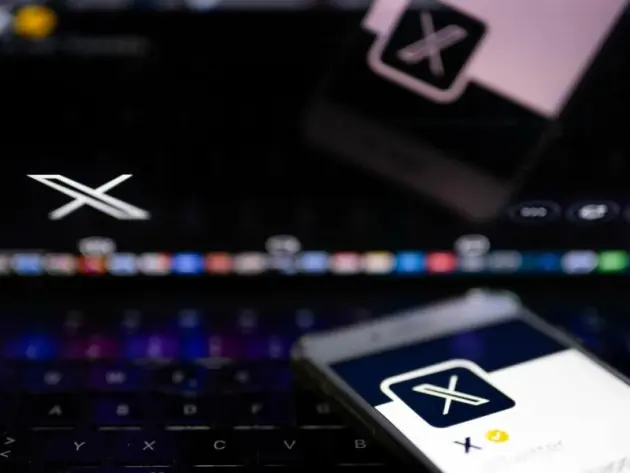Vorbereitung und erste Schritte
Bevor Du mit der Einrichtung Deines iPhone 15 startest, lege Dir alle wichtige Zugangsdaten bereit. So vermeidest Du Unterbrechungen beim Einrichten. Folgende Daten sind wichtig oder können relevant sein:
• WLAN-Passwort (für zu Hause)
• Apple-ID, sofern bereits vorhanden
• Passwort zur Apple-ID
• Kredit- oder Debit-Kartendaten für Apple Pay
Falls Du Apps und Daten bei der manuellen Einrichtung von einem anderen Smartphone auf das iPhone 15 übertragen möchtest, halte auch das entsprechende Gerät bereit.
SIM-Karte: Lege zunächst Deine SIM-Karte in Dein neues iPhone 15. Dafür öffnest Du den Kartenslot, indem Du mit der mitgelieferten SIM-Nadel vorsichtig in das Loch neben dem Slot stichst. Platziere die SIM-Karte – sie passt nur in einer Ausrichtung in die Aussparung – und schließe das Fach wieder.
eSIM: Falls Du Dein iPhone 15 mit einer eSim betreiben möchtest, entfällt das Einlegen natürlich. Folge dann nach dem Einschalten einfach den entsprechenden Anweisungen auf dem Bildschirm.
Schalte nun das iPhone über die Seitentaste ein – der Button liegt am rechten Rand, wenn Du auf das Display guckst. Jetzt folgen die ersten Schritte, um das iPhone 15 einzurichten:
• Halte die Seitentaste gedrückt.
• Warte, bis das Apple-Logo erscheint.
• Wähle Deine bevorzugte Sprache aus.
• Lege die gewünschte Region fest.
Jetzt bietet Dir Apple zwei Optionen an:
• Manuell konfigurieren
• Schnellstart
Bei der manuellen Konfiguration richtest Du das iPhone 15 komplett neu ein – tippe dafür auf „Manuell konfigurieren“.
Die Schnellstart-Option ist nur möglich, wenn Du bereits ein iPhone benutzt und dieses zur Einrichtung Deines iPhone 15 verwenden kannst.
iPhone 15 manuell einrichten
Um Dein iPhone 15 manuell einzurichten, sind neun Schritte notwendig. Doch keine Sorge, das klingt aufwendiger, als es tatsächlich ist. Die einzelnen Schritte hast Du schnell erledigt.
So richtest Du Dein iPhone 15 manuell ein:
• WLAN-Verbindung: Wähle Dein WLAN aus und gib das zugehörige Passwort ein.
• Face ID: Befolge die Anweisungen auf dem Display und aktiviere die Gesichtserkennung – alternativ kannst Du Face ID später auf dem iPhone 15 einrichten.
• Sicherheitscode: Für einen noch besseren Schutz Deiner Daten legst Du einen benutzerdefinierten, vier- oder sechsstelligen (der Standard) Code für Dein iPhone 15 fest.
• Apps und Daten: Um bestehende Apps und Daten auf das neue Gerät zu übertragen, kannst Du ein anderes iPhone oder Android-Smartphone nutzen, ein iCloud-Back-up verwenden oder ein Back-up von einem PC oder Mac wiederherstellen. Alternativ tippst Du auf „Keine Apps & Daten übertragen“ und überspringst den Punkt.
• Apple-ID: Melde Dich mit Deiner Apple-ID an – es kann sein, dass Du die Eingabe mit einem Code bestätigen musst, der auf Deinem vorigen iPhone erscheint. Oder Du richtest eine neue Apple-ID ein, indem Du auf „Passwort vergessen oder noch keine Apple-ID?“ tippst.
• iOS-Updates: Wenn Updates automatisch erfolgen sollen, erlaubst Du es entsprechend. Befolge auch die Anweisungen zu iMessage, FaceTime, Ortungsdiensten und Analysen.
• Siri, Apple Pay und mehr: Tippe Dich durch die Display-Anweisungen und konfiguriere die Dienste oder überspringe sie mit „Später konfigurieren“. Wichtig: Manche Dienste wie Apple Pay kannst Du nur einrichten, wenn Du mit Deiner Apple-ID angemeldet bist.
• Bildschirmzeit: Wenn Du die Funktion aktivierst, erhältst Du automatisch Berichte über die Zeit, die Du das iPhone täglich benutzt. Außerdem kannst Du Zeitgrenzen für Apps definieren.
• Darstellungsoptionen: Entscheide Dich für oder gegen Darstellungsoptionen wie True Tone (Anpassung der Farbdarstellung an das Umgebungslicht).
Die Entscheidungen, die Du bei der erstmaligen Einrichtung Deines iPhones triffst, sind nicht in Stein gemeißelt. Du kannst Tools wie die Bildschirmzeit auch nachträglich aktivieren.
iPhone 15 einrichten – per Schnellstart
Hier ist der Name Programm: Apple bietet Dir eine besonders schnelle und anwendungsfreundliche Option zur Einrichtung Deines iPhone 15. Die funktioniert allerdings nur, wenn Du bereits ein iPhone besitzt und es noch nicht auf Werkseinstellungen zurückgesetzt hast.
Dann kannst Du sehr einfach alle Einstellungen und sogar die Apps vom alten auf das neue iPhone übertragen.
Tipp: Schließe beide Smartphones an eine Stromquelle an, um sicherzugehen, dass die Verbindung und Datenübertragung nicht abbricht.
• Schalte beide iPhones an.
• Stelle sicher, dass auf dem alten Handy mindestens iOS 11 installiert ist.
• Vergewissere Dich, dass Dein altes Gerät mit dem WLAN verbunden ist und Bluetooth aktiviert ist.
• Wähle auf dem neuen Gerät die gewünschte Sprache und Region aus.
• Lege beide Smartphones nebeneinander.
• Tippe auf dem alten iPhone auf „Weiter“, wenn die angezeigte Apple-ID stimmt.
• Warte, bis auf dem neuen Handy eine Animation erscheint.
• Öffne auf dem alten iPhone die Kamera-App und scanne die Animation.
• Tippe alternativ auf „Manuell authentifizieren“ und befolge die Anweisungen.
• Warte, bis „Auf dem neuen [Gerät] abschließen“ erscheint.
• Gib den Code vom alten Handy auf dem iPhone 15 ein.
• Befolge die Anweisungen zur Einrichtung von Face ID.
• Wenn „Daten von [Gerät] übertragen“ erscheint, tippe auf „Fortfahren“. Wähle alternativ „Weitere Optionen“, um ein Back-up zur Datenübertragung zu nutzen.
Die Dauer der Datenübertragung hängt vom Netzwerk und der Datenmenge ab.
Dieser Artikel iPhone 15 einrichten: So einfach geht es kommt von Featured!