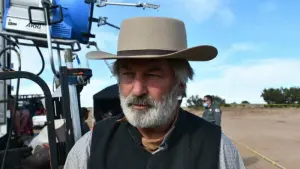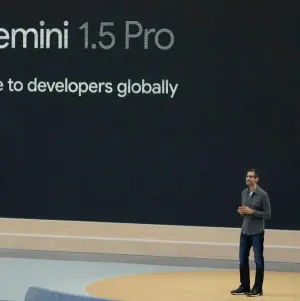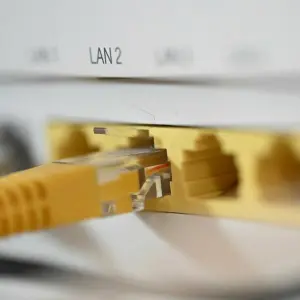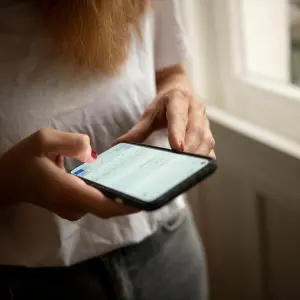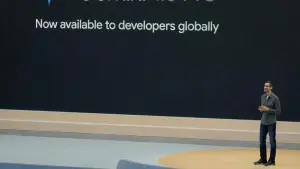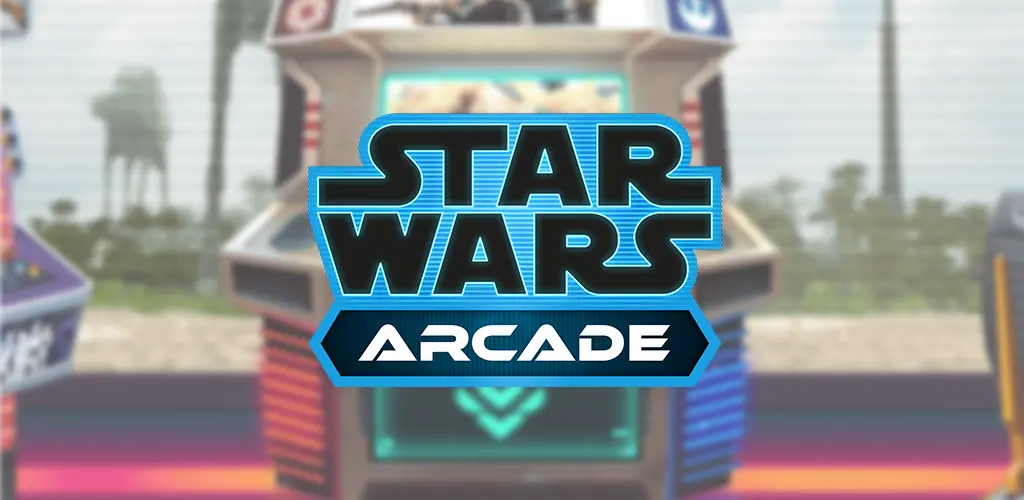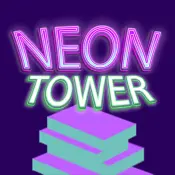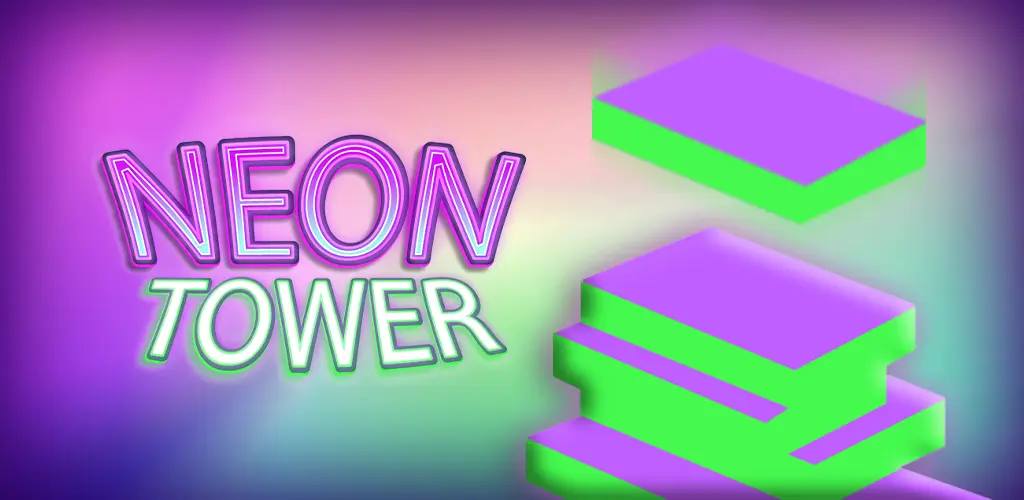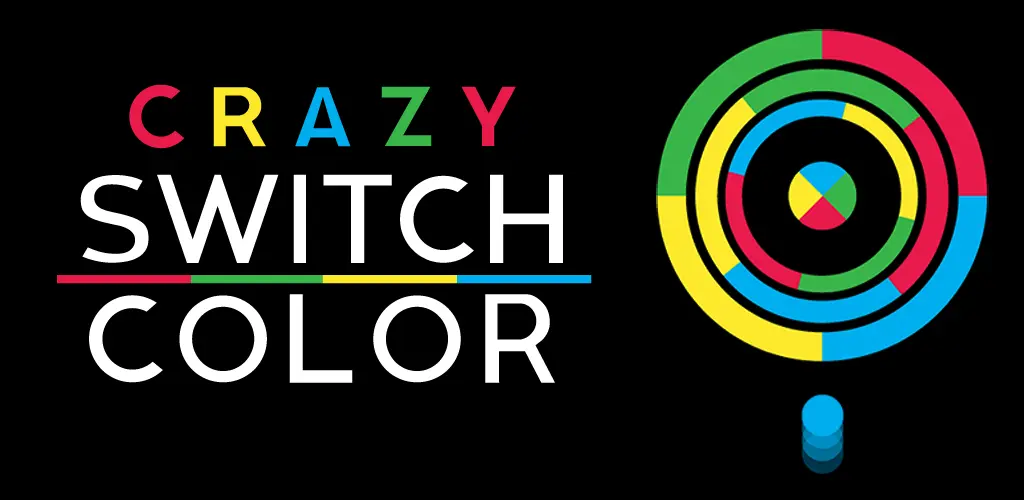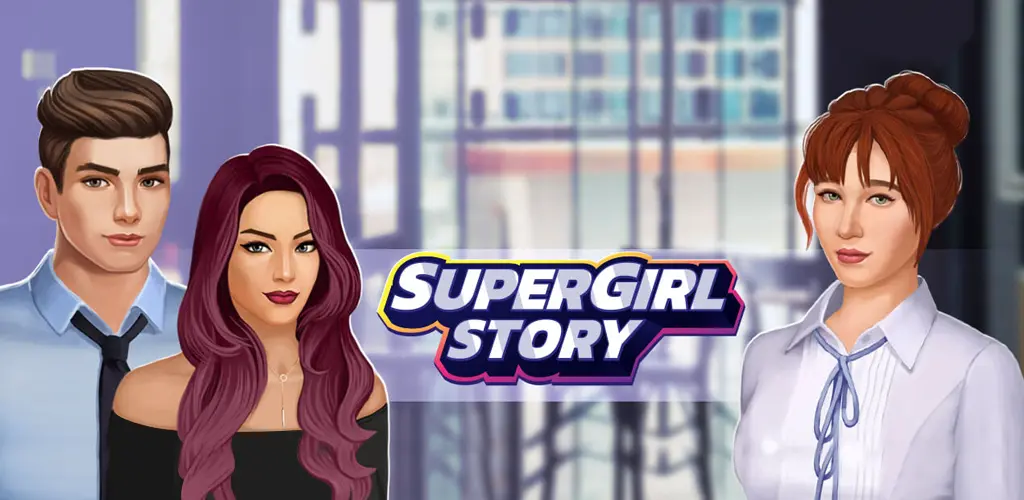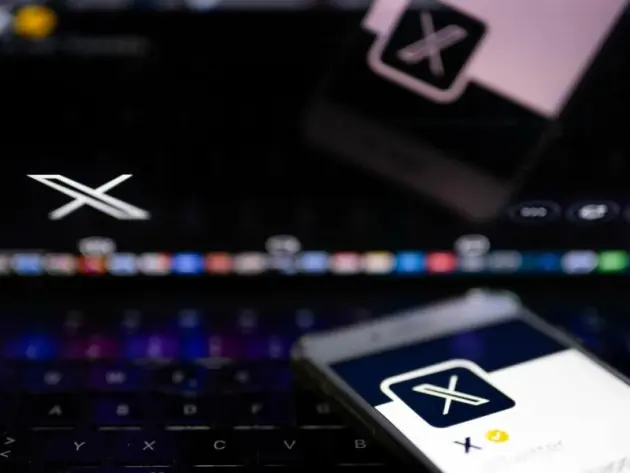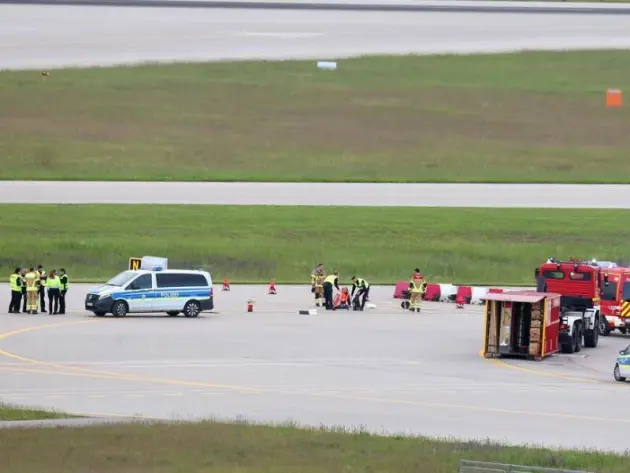Funktionen wie die Multikamera erleichtern darüber hinaus die Sichtung, Bearbeitung und Verarbeitung des Materials während des Schneidvorgangs. Unsere Tipps zu Final Cut Pro verhelfen Dir zu einer besonders effektiven Arbeitsweise mit der Apple-Software.
Angebot:
Bei unseren SOMMEHR-Angeboten bekommst Du bis zum 4. Juli 2023 attraktive Handy-Verträge! Damit sparst Du satte 20 Prozent pro Monat und erhältst doppeltes Datenvolumen!
Hier erfährst Du mehr zu den SOMMEHR-Angeboten von Vodafone!
Wichtige Shortcuts und Befehle in Final Cut Pro
Shortcuts sind extrem hilfreich und beschleunigen den Prozess beim Schnitt. Um die Tastenkürzel auch am iPad zu nutzen, kannst Du beispielsweise eine Tastatur mit dem Gerät koppeln.
Shortcut zum Schneiden von Clips
Normalerweise wechselst Du zum Schnittwerkzeug, wenn Du einen Clip schneiden möchtest. Um Dir den umständlichen Wechsel zum Tool zu ersparen, kannst Du ganz einfach den Shortcut „Command“ und „B“ verwenden. Denke nur daran, den Cursor der magnetischen Timeline auf die gewünschte Zeit zu bewegen, bevor Du den Schnitt per Tastenkürzel setzt.
Tipps zu Final Cut Pro: Pause einfügen
Benötigst Du eine Pause zwischen zwei Clips, bewege die magnetische Timeline zum Schnittpunkt. Öffne nun das Menü unter „Bearbeiten“ und wähle bei „Generator einfügen“ die Option „Pause“. Noch schneller geht es mit der Tastenkombination „Option+W“. Das Programm fügt automatisch eine Pause von drei Sekunden ein, die Du nach eigener Präferenz verlängern oder reduzieren kannst.
Komplette Timeline auf einen Blick
Nachdem Du einzelne Bereiche Deiner Timeline bearbeitet hast, möchtest Du Dir irgendwann wieder das Gesamtprojekt aus allen Clips ansehen. Aktiviere dazu in der Menüleiste unter „Darstellung“ die Option „Größe anpassen“. Noch schneller geht es mit dem Shortcut: Drücke dazu gleichzeitig die Tasten „Umschalten“ und „Z“.
Schnelle Audioanpassungen vornehmen
Audiopegel anzeigen
Es ist extrem sinnvoll, wenn Du Dir den Audiopegel in Final Cut Pro anzeigen lässt, um eine stimmige Tonabmischung vorzunehmen. Aktiviere die Anzeige wie folgt:
- Klappe das Menü unter „Fenster“ aus. Du findest die Option in der oberen Menüleiste von Final Cut Pro.
- Öffne ein weiteres Menü, indem Du Deinen Cursor über den Bereich „Im Arbeitsbereich anzeigen“ bewegst.
- Wähle „Audiopegel“ aus und die Audiopegel-Anzeige erscheint rechts neben Deiner Timeline.
Tipp: Verwende optional den Shortcut: „Umschalten“ + „Befehl“ + „8“.
Bereich schneller leiser oder lauter stellen
Über der Timeline befindet sich ein Menü zum Ausklappen – öffne es, indem Du auf das Mauszeiger-Symbol klickst. Wähle „Bereichsauswahl“ und markiere den Part des Videos, den Du lauter oder leiser stellen möchtest. An der dB-Linie (Dezibel-Linie) verstellst Du die Lautstärke mithilfe des Reglers entweder nach oben oder unten: Zieh die Linie nach oben und der markierte Bereich wird lauter. Zieh sie nach unten und er wird leiser.
Tipps für die Organisation in Final Cut Pro
Clips in die Timeline kopieren
Anstatt einzelne Clips mühselig mit der Maus in die Timeline zu ziehen, gibt es einen deutlich einfacheren Weg: Wähle alle Clips, die Du in die Timeline kopieren möchtest an und drücke die Taste „E“. Der Shortcut befördert alle ausgewählten Clips in den Arbeitsbereich von Final Cut Pro.
Rohmaterial leichter sichten
Manchmal reicht ein Vorschaubild nicht aus, um den Inhalt des Clips nachzuvollziehen. Mehr Bilder aus dem Rohmaterial würden deutlich besser auf die Sprünge helfen. Klicke oben im mittleren Bereich des Bildschirms auf das Filmstreifen-Symbol. Es öffnet sich ein weiteres kleines Fenster, in dem Du ein Uhrensymbol findest. Verschiebe den Regler nach rechts, um noch mehr Vorschaubilder Deiner Clips zu erhalten.
Farbkorrektur: Farbrad statt Farbtafel als Standard
Sobald Du die Farbkorrektur in Final Cut Pro öffnest, erscheint eine Farbtafel. Aus Gründen der Benutzerfreundlichkeit und Gewohnheit ähnlicher Bearbeitungsprogramme präferieren viele Nutzer:innen eher das Farbrad. Sollte das auch bei Dir der Fall sein, kannst Du die Standardeinstellung Deiner Benutzeroberfläche individuell anpassen.
Klicke auf „Final Cut Pro“ neben dem Apfel-Symbol und öffne die „Einstellungen“. Unter „Allgemein“ befindet sich als zweitletzte Option die „Farbkorrektur“. Wähle im Dropdown-Menü anstelle von „Farbtafel“ die Auswahlmöglichkeit „Farbräder“ aus. Wann immer Du die Farbkorrektur in Final Cut Pro öffnest, erscheinen die Farbräder als voreingestellte Bearbeitungsmethode.
Gruppieren von Schnittbildern
Wenn Final Cut Pro Deine Schnittbilder als Gruppe behandeln soll, in der sie sich automatisch an vorgenommenen Veränderungen anpassen, markiere sie zuerst mit dem Auswahlwerkzeug. Wähle in der Menüleiste die Option „Clip“. Aktiviere die erste Auswahl „Handlung erzeugen“.
Die Schnittbilder sind nun gruppiert und Du kannst sie beispielsweise gebündelt als Gruppe auf der Timeline verschieben. Kürzt Du ein Schnittbild, rückt der Rest der Gruppe direkt nach. Innerhalb einer Gruppe kannst Du die Reihenfolge der Schnittbilder auch frei untereinander anpassen.
Tipps zu Final Cut Pro: Effekte erzeugen
Zeitraffer
Um ein Zeitraffer zu erzeugen, in dem ein ausgewählter Bereich in doppelter Geschwindigkeit oder noch schneller ausgespielt wird, gehst Du wie folgt vor: Wechsel im Auswahlwerkzeug auf die „Bereichauswahl“. Markiere den Bereich, bei dem Du den Zeitraffer-Effekt anwenden möchtest.
Links unter dem Vorschaubild befinden sich drei ausklappbare Werkzeuge. Klicke auf die letzte Option – das Symbol ähnelt einem Tacho. Unter „Schnell“ gibst Du die Geschwindigkeit der Auswahl an. Nicht erschrecken: Durch die Beschleunigung verkürzt sich natürlich auch Dein Clip und rafft sich zusammen.
Zeitlupe
Möchtest Du einen Zeitlupen-Effekt erzeugen, wiederhole den Vorgang vom Zeitraffer-Effekt bis zum Tacho-Symbol. Dort änderst Du das Tempo nicht unter „Schnell“, sondern dieses Mal unter „Langsam“. Achte darauf, dass Dein Clip eine ausreichend hohe Framerate (Bilder pro Sekunde) besitzt, damit der Zeitlupen-Effekt ästhetisch zur Geltung kommt. 60 FPS reichen komplett aus.
Thumbnails erstellen: Bild aus Video speichern
Bewege die magnetische Timeline auf die entsprechende Minute, in der das gewünschte Thumbnail-Bild zu sehen ist. Klicke oben im Fenster von Final Cut Pro auf den „Teilen“-Button und wähle „Aktuelles Bild“. Wähle den Speicherort, gib dem Bild einen aussagekräftigen Namen und extrahiere es.
Dieser Artikel Final Cut Pro auf dem iPad & Mac: Tipps für das Video-Schneide-Tool kommt von Featured!